ALL >> Hardware-Software >> View Article
How To Create Windows 7 Password Reset Disk
Have you been bothered about forgetting your Windows 7 login password? If you forget Windows 7 password, you can use a password reset disk to create a new one so that you don't lose access to your files and information. How to create a Windows 7 password reset disk?
Section One: How to Create Windows 7 password reset disk
This common disk can be created in Windows 7 when you are logging. It is very simple. Note that you must do this before you losing password. Make sure that there is a portable media being connected on the computer to create the password reset disk before you proceed. This means that you will need a flash drive or a floppy disk drive. You cannot create Windows 7 password reset disk with a CD/DVD or external hard drive.
1. Insert your removable media. Click Start and open Control Panel > User Accounts and Family Safety > User Accounts. Click Create a password reset disk.
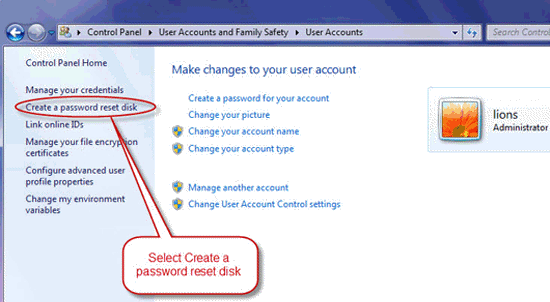 ... width="500px" />
... width="500px" />
Note: If you get a warning message of No Drive at this time, it means that you have not got a floppy disk or USB flash drive connected to your PC. You’ll need to do this before process.
2. When the Forgotten Password Wizard pops up, click Next to continue, it will help you complete the task.
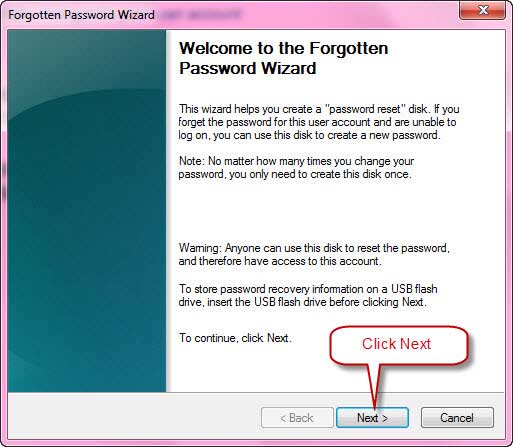
3. Select the portable media drive from pull-down list. And then click Next to continue.
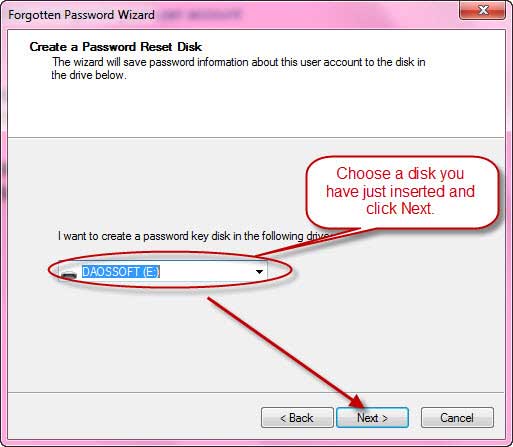
4. Type in your current account password in the text box and click Next.
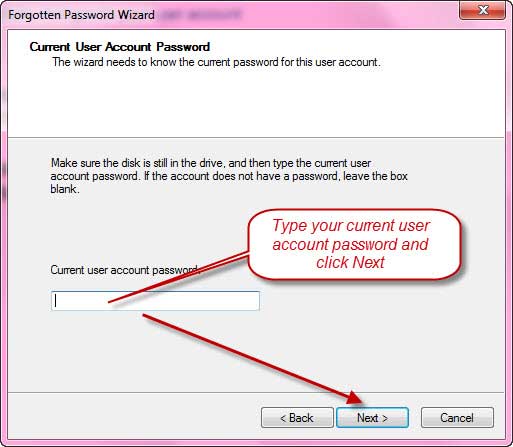
5. Please wait while the wizard creates the disk. When the progress indicator shows 100% complete, click Next.
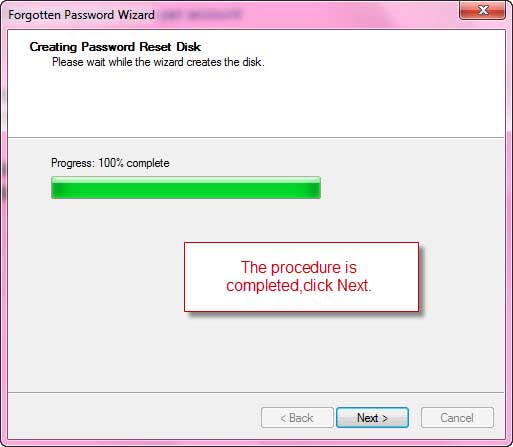
6. Click Finish and remove your flash drive or floppy disk from your computer. Store the password reset disk in a safe place.
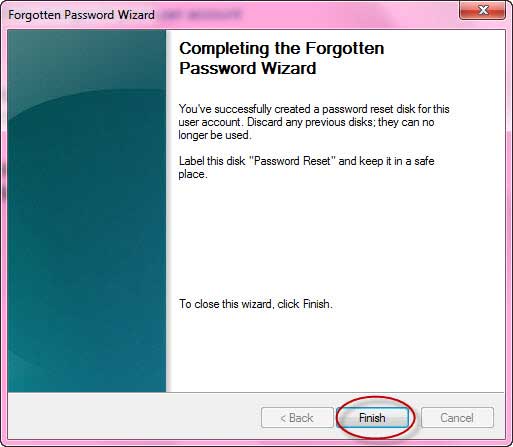
Section Two. How to use common Windows 7 password reset disk.
This common Windows 7 password reset disk can be used to reset a forgotten password for only one account no matter how many times you change the password. When you lost the password follow these steps to reset Windows 7 password. If you have not created this disk, you can try Asunsoft Windows 7 Password Reset, which can reset forgotten password for all versions of Windows 7.
1. Strat/restart your computer, login with an incorrect password. Then it will show you a link to reset password, insert your Windows 7 password reset disk and click on the link.
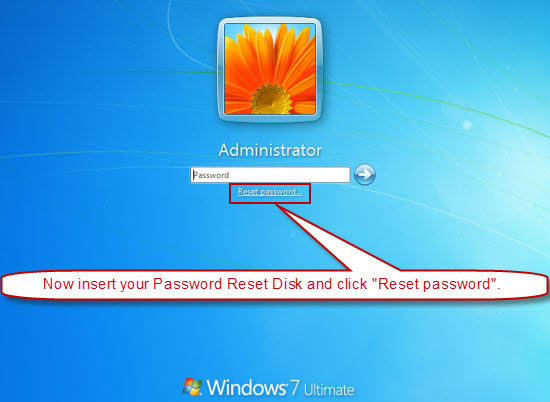
2. Password Reset Wizard appears, click NEXT to continue.
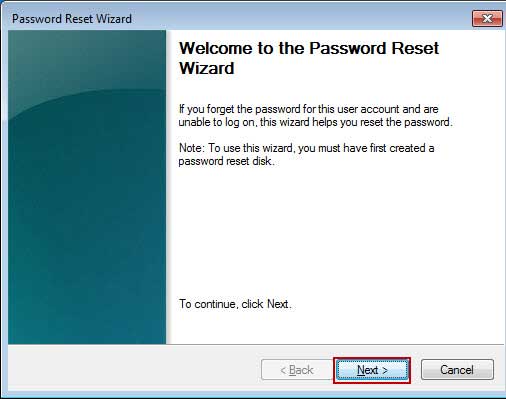
3. Select the disk you just inserted, click NEXT and complete the rest simple steps you will successfully reset your password. Then you can login Windows 7 with new password.
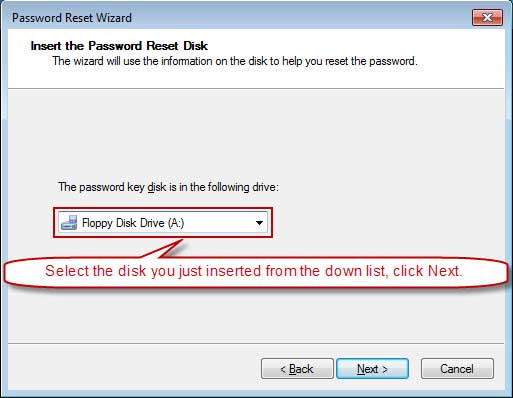
Add Comment
Hardware/Software Articles
1. Can Helical Insight Be A Scalable Tableau Replacement For Start-ups And Enterprises?Author: Vhelical
2. What Is Mvp In Software Development?
Author: Aimbeat Insights
3. Construction Quality Management Software: Why It Matters For The Industry
Author: QualityPro by TecWork
4. Top Free Apps Like Pocket For Offline Reading
Author: Ebrahim
5. Features Of Online Proofing Software To Streamline Creative Workflows
Author: ayush
6. Why Your Email Extraction Might Not Be Working
Author: vSoftware
7. Maximizing Roi: Smart Strategies For Cost-effective Erp Implementation
Author: Ashapura Softech
8. Content Review And Approvals Software: The Ultimate Guide To Streamlined Collaboration
Author: ayush
9. How To Choose The Best Odoo Partner For Your Business In 2025
Author: Alex Forsyth
10. Design Approval Software: The Complete Guide For Faster Creative Collaboration
Author: ayush
11. Is Microsoft 365 E5 Worth It In 2025? Here’s What Enterprises Need To Know
Author: ECF Data
12. E-commerce Development: Strategies, Trends, And Best Practices For Online Business Growth
Author: Milleniance
13. Why Sap Commercial Project Management Is Essential For Large-scale Projects In Australia
Author: Eleena Wills
14. Top 5 Vendor Management Trends Shaping The Future Of Workforce Strategy
Author: Surbhi jain
15. Educational Tour Packages: The Ideal Combination Of Education And Travel
Author: ayush








